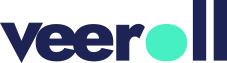Generating Visuals Using AI
- Updated on April 2025
- After finalizing your audio, click Next >> Visuals.
- Select Express mode.
- Choose the desired style.
- The credits required for images and your balance is displayed.
- Click Submit to proceed.
- You are redirected to the Visuals tab.
- The images are displayed one at a time as they are generated by the AI.
- Note that AI will generate the images based on the input in the visuals field.
If unsatisfied with the image, you can regenerate using AI.
- Hover over the image and select Edit.
- You are redirected to the edit frame.
- In the Visuals tab, proceed to the Asset Type field, and select AI Generate from the list.
- Update the visuals field with your desired changes.
- Click AI Generate.
- Choose the desired style.
- Click Submit.
If content with the generated visual, click Save to confirm the changes.
Close the edit frame to return to the Visuals tab.
Once satisfied with all the visuals, proceed to Next >> Video to generate the video.
Tell us how useful you found our tutorials
Click on a star to rate it!