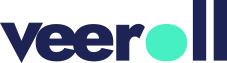Generating Visuals Using Solid Background Color
- Updated on April 2025
- Selecting and Setting a Background
- After finalizing your audio, click Next >> Visuals Choose Solid Background Color (Plain solid background color for all scenes).
- You’ll be prompted to select a background color.
- The default option is based on your branding settings.
- If you wish to change the background color, select your preferred color using the picker or enter the HEX code directly in the field.
- Click Submit to confirm your selection.
- Editing and Saving
- You will be redirected to the edit frame for the first scene where all scenes will be assigned this background.
- To change the background color for a specific scene, select your desired color from the picker for that scene.
- Click Save to confirm the changes
- Once you’re satisfied with all visuals, close the view to return to the Visuals tab.
- Click Next >> Video to proceed with generating your video
Tell us how useful you found our tutorials
Click on a star to rate it!