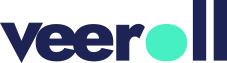Guide to Adding Audio to Your Video
- Updated on January 2025
1. Adding Voice-Over and Background Music
– After finalizing your script, navigate to Next >> Audio to add voice-over and background music.
– In the drawer, choose the gender from the drop-down list and then select the desired voice.
– Preview the sample voice by clicking the play icon.
– To include background music, select the appropriate mood from the provided list.
2. Using Custom Audio
– If you prefer using your own audio, turn on the Use Own Audio toggle and click the Browse Music File field to upload your file.
– Select the file and click Open.
– Click Save and Generate Audio to initiate the process.
– You’ll be redirected to the Audio tab.
3. Editing and Previewing Audio
– To listen to the background music, click the tune icon.
– If you want to change it, click the edit tune icon.
– Select another mood from the list or upload your own audio.
– Confirm your changes by clicking Save and Generate Audio.
– To listen to all the voice-overs, click the microphone icon.
4. Replacing Voice-Over for Specific Frames
– Note that the music and voice-over will be combined during the video generation step.
– To replace the voice-over for a specific frame, click the corresponding microphone icon.
– You will be redirected to the edit frame.
– In the Script tab, select the gender and voice from the list or use your own voice-over, then click Regenerate VO.
– Note that any alterations to the script require regenerating the voice-over.
5. Deleting and Finalizing Voice-Over
– To delete the voice-over, click Delete VO for this frame.
– Confirm the action when prompted.
– Once satisfied with the audio, proceed to Next >> Visuals to add visuals to your video.
Tell us how useful you found our tutorials
Click on a star to rate it!