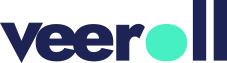How to Add a Logo to Your Video
- Updated on January 2025
- In the left-side menu, navigate to Settings.
- Select Branding.
- Enable the toggle for Logo.
- Choose the default logo position from the drop-down list.
- To upload your logo, click Default Logo
- Select a file from your computer and click Open.
- Click Save to apply the changes.
- To replace the logo, click Change and repeat the process.
- Note that only one logo can be uploaded to your account.
- These settings will automatically apply to new videos if the logo toggle is enabled.
When creating a new video:
- In the brief tab or setup drawer, proceed to the logo toggle.
- You can choose to omit the logo for this specific video or change its position.
- Click Save to apply the changes
Tell us how useful you found our tutorials
Click on a star to rate it!