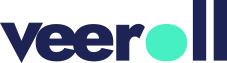How to Invite a User
- Updated on January 2025
- In the left-side menu, navigate to My Account.
- Proceed to the Teams section.
- Before proceeding, check the available number of seats, against the allowed seats in your subscribed plan.
- If you have reached the maximum number of seats allowed, the Invite and Add User buttons are no longer visible on the page.
- You are prompted to upgrade your plan to accommodate more seats.
- If there are still available seats, click on the Invite User button.
- In the drawer, provide the user’s first name, last name, and email address.
- Select the role for the user.
- Click Submit to send the invitation.
- The user receives an email to set their password.
- Open the email and click on the provided link.
- The user is directed to the password setup page.
- Enter a password.
- Click Set New Password to confirm.
- The user is then redirected to the login page, where they can access their account using the new password.
Tell us how useful you found our tutorials
Click on a star to rate it!