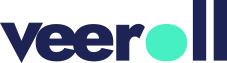How to Translate Your Video into Different Languages
- Updated on January 2025
1. Introduction
– You can easily translate your videos into different languages, creating multiple copies with the same settings, visuals, and script—just in a new language.
– Note that translation is available only for videos that already have a script.
2. Starting the Translation Process
– In the left-side menu, navigate to Videos.
– Switch to list view by clicking the list button.
– Locate the video you want to translate and click the Translate button under the Actions column.
– Click on the languages field and tick the boxes for the languages you need.
– Click Translate to begin the process.
– The platform will create a video for each selected language.
3. Post-Translation Notifications and Access
– A notification will appear in the bell icon once the videos are ready.
– Click the bell and select the video you want to open.
– You will be redirected to the video, which will have the original title with the new language appended.
4. Script Review and Edits
– Proceed to the Script tab and review the translated script.
– To edit the script for any shot, click the edit icon.
– Make the necessary changes and click the checkmark to save.
5. Audio Configuration
– Once the script is finalized, proceed to Next >> Audio.
– Select the gender and voice for the voice-over.
– Choose the background music or enable the Use Own Audio toggle to upload your own.
– Click Save & Generate Audio to create the audio.
– You will be redirected to the Audio tab.
6. Generating the Final Video
– After the audio is generated, go to the Visuals tab.
– In the Visuals tab, click Next >> Video to generate the video in the new language.
– Confirm the action when prompted.
– You will be redirected to the Video tab.
7. Final Steps
– An email will be sent when your video is ready.
– To play the video, click on the version under History.
– You can also download the file to your computer.
Tell us how useful you found our tutorials
Click on a star to rate it!